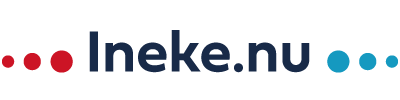5 tips om tijd te besparen in Microsoft Office – gastblog
Het begint zo simpel. Ineke vraagt of ik een blogartikel over Microsoft Office voor haar wil schrijven. Ik ben direct enthousiast, want ik schrijf graag blogartikelen. Als ik vraag waar ze eigenlijk wil dat het over gaat, krijg ik volledig de vrije hand. Dat is lastig, want er zijn zoveel richtingen om op te gaan.
Eerst maar even een korte introductie
Ik ben Joyce Dunnewold van Haal meer uit Microsoft en geef trainingen in Microsoft Office. Ineke en ik vullen elkaar geweldig aan: we gaan allebei voor tijdbesparing bij onze klant. Waar zij zich richt op de kantoorwerkzaamheden in het algemeen, richt ik me dus specifiek op Microsoft Office en daarbij een klein deel van Windows. Bijna iedereen gebruikt Office. Toch wordt er meestal maar een klein deel van gebruikt en dat is zonde! Mijn missie is om mensen te laten zien en ervaren dat het zoveel makkelijker kan. Om tijd te besparen, overzicht te krijgen, meer zekerheid te hebben en ook gewoon met meer plezier in Office te werken.
En dat geeft direct richting aan dit artikel: ik deel 5 tips om eerder genoemde resultaat te krijgen.
1. Snelonderdelen
Dit is mijn absolute favoriet, te gebruiken in bijvoorbeeld Outlook en Word. Hoe vaak typ jij dezelfde teksten? Met informatie over een product of dienst, informatie over je bedrijf, zinnen als introductie van een offerte of reisinformatie? Typ je dit dan steeds weer opnieuw in? Of denk je aan de laatste keer dat je het mailtje of de brief hebt gestuurd, zoek je dat op en kopieer/plak je dat? Dat kan handiger!
Gebruik hier de functie Snelonderdelen voor. Typ je tekst in een nieuwe e-mail of in een Word-document, selecteer deze, klik op tabblad Invoegen op Snelonderdelen en kies voor “Opslaan in galerie Snelonderdelen…”. Geef een duidelijke naam en klik op OK.
Verwijder nu je getypte tekst in de e-mail of het document, ga weer naar Invoegen – Snelonderdelen en tada… daar staat de tekst. Van nu af aan hoef je alleen daar maar op te klikken om de tekst toe te voegen. Dit mogen overigens ook meerdere alinea’s zijn en zelfs afbeeldingen of tabellen. Hoe handig wil je het hebben?
Het kan overigens nog makkelijker, meer hierover lees je in een blogartikel over de functie Snelonderdelen.
2. Snelle toegang in de verkenner
Soms moet je heel vaak klikken om bepaalde mappen en bestanden te kunnen openen. Natuurlijk kun je snelkoppelingen op je bureaublad zetten, maar dan wordt je bureaublad zo vol.
Gebruik liever de Snelle toegang in de verkenner (Windows 10). Dit lijkt op de vroegere favorieten, je vindt het aan de linkerkant in de verkenner. De laatste mappen die je vaak gebruikt hebt, verschijnen automatisch aan de linkerkant. Ook kun je hier mappen aan vastmaken. Alle locaties waar een punaise bij staat, staan bij mij vast in de verkenner. Die locaties hoef ik dus niet steeds te zoeken, ook niet als ik een bestand wil opslaan. Want ook dan zie ik die locaties staan. Ideaal!

3. Snel toegang tot je bestanden
Mooi aansluitend op de vorige tip is die om supersnel toegang te krijgen tot je bestanden (Windows 10). Je kunt de programma’s die je veel gebruikt vastzetten aan je taakbalk, dit is de meestal zwarte balk onderin je scherm. Hiervoor open je het programma en klik je met de rechtermuisknop op het icoon in de taakbalk. Kies dan voor “Aan taakbalk vastmaken”. Alleen… dan zet je de programma’s vast en niet de bestanden. Daarvoor ga je net een stap verder.
Klik nogmaals met de rechtermuisknop op het icoon op de taakbalk. Je krijgt nu een overzicht van de laatst gebruikte bestanden. Hang je met de muis op de bestandsnaam (nog niet klikken), komt er een punaise. Klik je hierop, wordt het bestand vastgezet. Wil je dus bijvoorbeeld je financiële overzicht openen, hoef je alleen nog maar met de rechtermuisknop op Excel te klikken en vervolgens met links op de bestandsnaam. In 2 klikken je favoriete bestand open (en dat zonder een megavol bureaublad)! Natuurlijk schreef ik ook een blogartikel over snel toegang tot je bestanden.
4. Sneltoetsen
Je kunt ontzettend veel tijd besparen door Sneltoetsen te gebruiken. Helaas is dit niet altijd heel makkelijk. Je kunt immers wel een lijst afdrukken, maar dan moet je er steeds naar zoeken en dat werkt niet echt goed.
Daarom heb ik een Sneltoetsen-challenge gemaakt. Je ontvangt dan steeds een sneltoets die je een week lang kunt gebruiken. Na een week ken je deze wel en krijg je weer een nieuwe sneltoets. Door er op deze manier mee te werken, leer je wel om sneltoetsen te gebruiken. Goed voor je tijd én tegen RSI! Bovendien leer je door de sneltoetsen ook functies die je nog niet kende. Dubbel succes dus! Je kunt je nu gratis en vrijblijvend inschrijven voor de Sneltoetsen-challenge!
5. Creëer overzicht door met taken te werken
Ineke roept het regelmatig en ik ben het helemaal met haar eens: in een hele volle mailbox werk je niet effectief. Zorg ervoor dat je overzicht hebt in wat je moet doen. Dat krijg je niet als je meerdere e-mails vaker moet lezen om te kijken wat je er ‘ook alweer mee moest doen’. En stel dat je vandaag nog uitvalt? Kunnen jouw taken dan direct overgenomen worden omdat er een helder overzicht met taken en afspraken is?
Ineke schreef onlangs een blogartikel over het organiseren in Gmail, ik richt me natuurlijk Outlook. Werk hierin vooral met de taken. En heb je Office 365? Kijk dan eens naar Microsoft To-Do, ook een echt fantastisch programma!

Dit is nog maar een greep uit de tips die ik graag met je deel. Ineke kan je uitstekend helpen om slimmer te werken. Gaat het nou specifiek om Office, dan help ik je natuurlijk ook graag. Ik train meestal individueel of in groepen collega’s. Bovendien ‘spui’ ik niet gewoon mijn kennis, maar ik kijk echt naar wat jij nodig hebt (of jij en je collega’s natuurlijk). Zo krijg je een training op maat, waardoor je vaak minder tijd hoeft te trainen. Zo heb je maatwerk, maar ben je uiteindelijk vele malen voordeliger uit en is het resultaat in ieder geval veel groter. Wil je hier meer over weten?
Neem dan contact met me op!