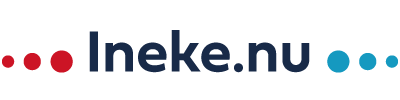Uiteraard is het aan jezelf of je wel of niet met AI (kunstmatige intelligentie of artificiële Intelligentie) wil werken. Maar in het kader van slimmer werken, wil ik je wel met deze tool laten kennis maken.
Het plannen van vergaderingen en het bijhouden van afspraken, deadlines en andere verplichtingen kan een enorme hap uit je tijd nemen. Er zijn vaak conflicten met afspraken die gemaakt moeten worden, e-mails gaan heen en weer om de tijden af te stemmen en een foutje van een dubbele afspraak in je agenda is zo gemaakt. En voor je het weet, gaan afspraken voor je eigen gestelde prioriteiten.
Dit is wat Reclaim AI voor je oplost.
Reclaim AI helpt je om je tijd beter te beheren door automatisch de beste tijden voor vergaderingen, taken en prioriteiten te vinden.
Naast het snel vinden van mogelijkheden van tijdstippen voor afspraken, helpt Reclaim AI je ook bij het aftonden van je taken. Je kunt je bestaande takenlijst koppelen aan Reclaim AI. Binnen de Reclaim-interface zie je eenvoudig je volledige takenlijst, evenals de taken waaraan moet worden gewerkt op basis van de beschikbaarheid van agenda. Aan taken kunnen vervaldatums, prioriteiten en andere kenmerken worden toegewezen.
Wil je bestaande of nieuwe gewoontes aanleren? Reclaim AI houdt je agenda in de gaten en zet er herinneringen in om ervoor te zorgen dat de gewoonte in stand blijft, zelfs als er vergaderingen worden toegevoegd. En de ingebouwde statistieken geven je inzicht in je eigen handelen met betrekking tot je agenda, taken en prioriteiten.
Reclaim AI is momenteel alleen een goede tool voor Google gebruikers. Een integratie voor Microsoft 365 staat op de planning.
Klik hier voor een link naar deze tool.